The Hold File - From Initial Review to Ready for Processing

This article is part of the Hold File section.
Find all related articles here:
The Hold File is like a temporary holding area for all the purchase ledger invoices you've posted. These records won’t appear as charges on client accounts until they’ve been released and the Hold File has been processed.
Whenever invoices are entered via the Purchase Ledger Transactions screen or come through from Proposed Invoices, they are sent to the Hold File. This gives you the opportunity to review and approve them before they move on to the Client Charge File and are ready for invoicing.
To open the Hold File, simply click the Hold File tab on the main CPL screen.
To open the Hold File, simply click the Hold File tab on the main CPL screen.
Understanding the Hold File
In the Hold File tab you’ll see:
- Filter/Search Options: Use this area to narrow down the list of records by development, property manager, contractor, batch number, diarised charges ("DCs Only" box) and other criteria.
- Display Grid: Shows every transaction that has been posted to the Hold File.
- Pin Panel: Displays details of a selected item, with options to update its status. Use the Hold File Development and Hold File Contractor buttons to open the related records.
- If the selected Hold File record is a diarised charge, a tick will appear next to the Diarised Charge label:
- Action Bar: Contains icons to perform tasks such as viewing, amending, allocating, consolidating or excluding records.
Checking and Managing a Hold File Record
Search
To check a transaction in the Hold File, use the Filter/Search area to narrow down the list of entries if needed.
- For example, you may want to release all records for a single development, all developments managed by one property manager or all records relating to a specific contractor).
- Combine multiple filters to display a more specific set of records.
Once you've found the record:
- Click to highlight it in the grid.
- When selected, a summary of the record appears in the Pin Panel on the right side of the screen:
- This includes key details about the transaction, such as development, contractor and status.
- It also gives you options for actions like Releasing, Skipping or placing the item On Hold.
View
If you want to view more detail:
- Double-click the record, or
- Click once to highlight it and then click the View icon in the action bar.
- This opens a full breakdown of the transaction:
- If the status is Allocated and the hold file has been processed for this entry, it appears in the Charge Information section, showing who it’s charged to.
- Once that charge is invoiced, you’ll see the invoice details in the Client Invoice and Invoice Date columns:
- From there, you can also click the Invoice Number link to go to the PL Transaction Invoice Details screen:
- Here, you can view the invoice details and check whether the invoice has been suspended or completed:
- If there are notes on the PL invoice, the Notes checkbox will be ticked. You can view these notes or a scanned copy of the invoice (if attached) by clicking the icons below:
- To go straight to the PL Transaction Invoice Details screen, click the magnifying glass in the Pin Panel:
Amend
If you need to make basic changes (but not the posted amount), highlight the record and click Amend in the action bar. Make your changes, then click Save and Close:
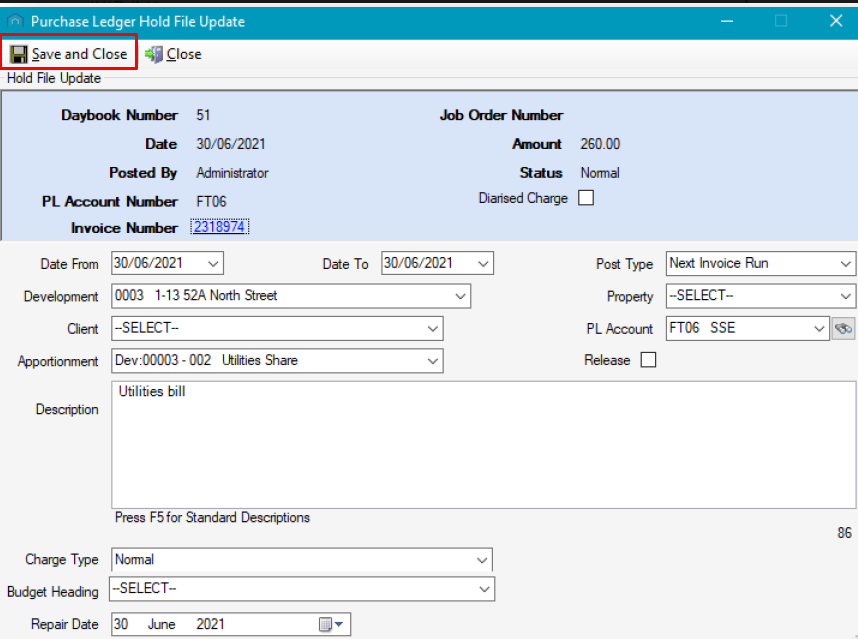

You can’t change the amount of a transaction directly in the Hold File. To correct an amount:
- Create a contra-posting (an equal but opposite amount) via the PL Transactions screen.
- Allocate the two records off against each other in the Hold File to cancel them out.
- Then post the correct amount as a new transaction to the Hold File.
For more information, see this and other articles in the Fixing Errors section.

If a Hold File entry has been released, you’ll need to un-release it before you can amend the PL Account on it.

If the system option "Hold File Amend Update PL Invoice" is turned on, updating the Description field when amending a Hold File entry will also update the corresponding PL invoice.
Add Notes
To add internal notes to a Hold File entry, click Add Notes, enter your text, and then click Save:
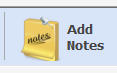

If the system option "Add Hold File Notes to PL Invoice Notes" is turned on, any notes added to a Hold File entry will also appear on the related PL invoice.

For details on the Allocate, Consolidate, View Consolidation, and Exclude All Charges buttons, check this article.
For details on the Exclude All Charges button, check this article.

If you use the New Sinking Funds system and a fund has been set up for the development the Hold File entry relates to — and there's money available in it — you can right-click the entry and select Pay from Sinking Fund.
This will pay the invoice from the sinking fund (rather than the development’s nominated PL account), mark the PL invoice as Paid, and create a BACS file to carry out the bank transfer.
Releasing and Un-Releasing a Hold File Record
The diagram shows all stages of processing charges; this section focuses on the highlighted steps:
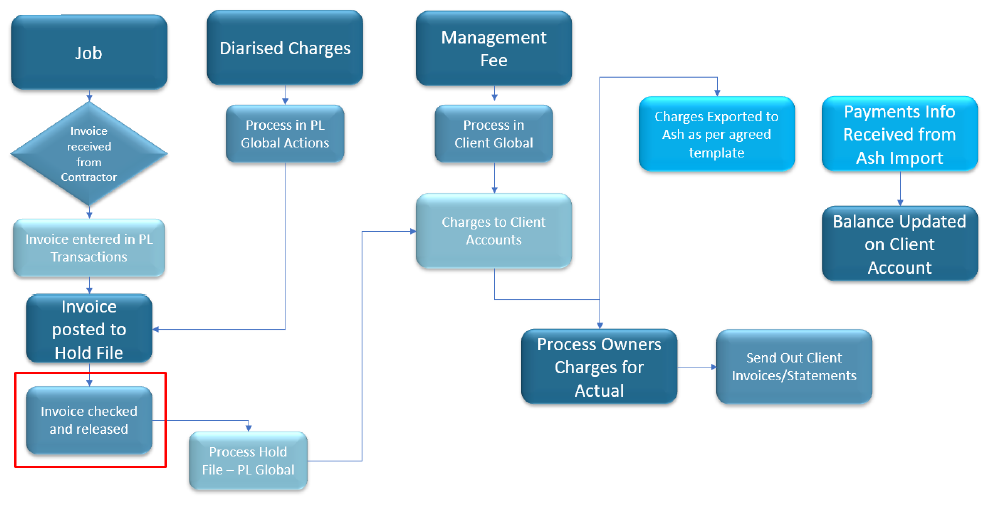
Diagram
Once you’ve confirmed the details are correct:
- Select the transaction in the grid.
- Click the Release button in the Pin Panel:
The next item in the list will automatically be selected, so you can move through and release items one by one.
Alternatively, you can highlight a Hold File record, click Amend and tick the Release box:

To un-release, Amend it again and remove the Release tick.
To un-release, Amend it again and remove the Release tick.
In the display grid, released entries are indicated by a tick in the Released column:
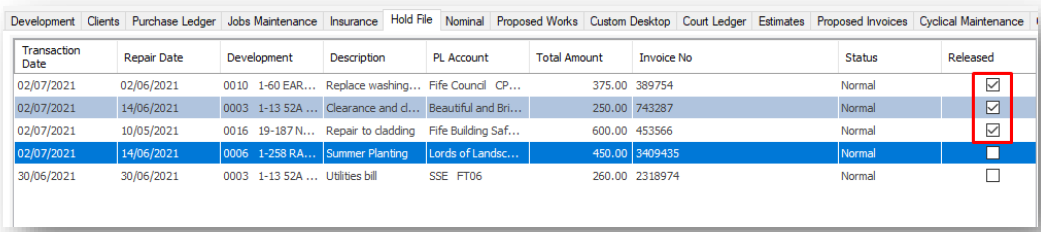

Only entries with a Normal status can be released or amended. Read more about statuses here.

If the system option "Warn Hold File Release When Job Incomplete" is turned on, a warning will appear when you try to release the Hold File and the related job - if there is one - is still incomplete.
Managing Records You Are Not Ready to Release
- If you're not ready to release a record, click Skip in the Pin Panel to return to it later.
- If a record requires further investigation, click On Hold and enter a reason when prompted.
- This will set the record’s status to Hold.
- Your note will appear in the Notes section of the Pin Panel.
- When you're ready to proceed, locate the record (using filters if needed), click Off Hold and enter a reason.
- Both notes will remain visible in the Notes section for reference.
The status will return to Normal and you can now release the record.

After releasing the transactions, complete the process by following the steps in this article on processing the Hold File via the Global menu in the Purchase Ledger tab. This will move the records into the Charge File.
Reversing or Excluding Charges Processed to the Charge File
If you've processed Hold File entries to the Charge File and the charges haven't been invoiced yet, you can do one of the following:
- Reverse the entire batch using the OutBatchNo displayed in the grid, by following this article *,
- Reverse a single Hold File entry by following this article,
- Exclude charges from an individual Hold File by following this article.
- Use this option if the original posting went directly to the Charge File instead of the Hold File.
- Use this option if the amount on the hold file entry is incorrect.

* Processed Hold File batches can also be reversed from the main Purchase Ledger tab by going to Global > Reverse Hold File:

Related Articles
CPL Release Notes
In the table below you will find links to access copies of CPL's Release Notes. Version Release Date Click to View Notes Proptimo Core 2.87 29th October 2025 Proptimo 3.3.43 29th October 2025 Customer Portal 3.3.43 29th October 2025 Proptimo ...Processing the Hold File
This article is part of the Hold File section. Find all related articles here: Hold File What Does "Processing the Hold File" Mean? Once you’ve posted contractor invoices to the Hold File (using the Purchase Ledger Transactions screen or the Post ...Processing Diarised Charges
This article is part of the Diarised Charges section. Find all related articles here: Diarised Charges To process diarised charges, run them through to the Hold File, where they can be released and posted to the Client Charge File. Once the hold ...Actual Invoices - Processing Owners Charges for Actual
This article is part of the Actual Invoices section under Client Invoicing. Find all related articles here: Actual Invoices Initial Steps This article outlines generating client invoices for Actual/Arrears charges. Refer to these articles for ...Understanding and Managing Hold File Statuses
This article is part of the Hold File section. Find all related articles here: Hold File Each Hold File entry is assigned a status, which shows how it’s being handled and whether it can be processed, consolidated, or cancelled. This article explains ...