Processing the Hold File

This article is part of the Hold File section.
Find all related articles here:
What Does "Processing the Hold File" Mean?
Once you’ve posted contractor invoices to the Hold File (using the Purchase Ledger Transactions screen or the Post Proposed Invoices option from the In-Tray) and released them, the next step is to process the Hold File. This turns the released records into charges on your client accounts, making them available for invoicing.
This article explains how to process released entries in the Hold File, using the Process Hold File tool in the Purchase Ledger tab.
The diagrams below show the stages involved in processing charges. This article focuses on the highlighted steps:
Diagram - Complete Charges Stages
Diagram - Simple Charges Stages
Where to Find the Process Hold File Tool
To get started:
- Go to the Purchase Ledger tab in the main CPL menu:
- Click the Global icon in the Action Panel:
- In the PL Global Actions window that opens, select the Process Hold File tab:
Using Filters to Select What to Process
You can filter which released records you want to process, or leave all fields blank to process everything currently released in the Hold File.
Filtering is useful if you’d like to process records in smaller batches, for example by:
- Development or a range of developments
- Property Manager
- Charge period (using the Charge Date Code and Period filters)

Processing smaller batches can make it easier to reverse entries if you spot an error later.
Filters are cumulative, meaning you can apply multiple filters at the same time.
Processing Immediate Charges
When posting a purchase invoice through the Purchase Ledger Transactions screen, you can select whether the charge is Immediate or for the Next Invoice Run:
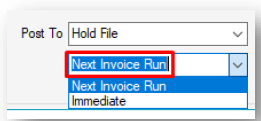
If you choose Immediate, the charge will be flagged accordingly. Later, when processing the Hold File, the system asks:
"Do you wish to only process Hold Files marked as immediate?"
- Select Yes to process only charges flagged as Immediate.
- Select No to process all released entries. (Use this option for your regular invoice run.)
Final Steps
When you click Process Hold File, the system will:
- Display a progress bar showing the number of records being processed, along with the total value of the charges:
- Show a confirmation pop-up summarising the processing:
- Total transferred to the Client Charge File
- Total rounding for any apportioned values
- Batch number
Click OK to complete the process.

To reverse charges from the Charge File back to the Hold File, follow this article.
What Happens Next?
Once processed, the charges will appear in the Charge Transactions tab for each relevant client.
These charges are now ready to:
- Be included in the next invoice run using the Processing Owners Charges for Actual tab in Client Global.

To process these, follow this article.
- Or, if you’re working with budgeted developments, remain in the Client Charge File until the next Budget Reconciliation is run.

To process these, follow this article.

Processing the Hold File adds a batch number to the OutBatchNo column. This is how you can tell that a Hold File record has been processed.
It's a good idea to return to the Hold File after processing to double-check that all the records you intended to include have been captured.
Related Articles
The Hold File - From Initial Review to Ready for Processing
This article is part of the Hold File section. Find all related articles here: Hold File The Hold File is like a temporary holding area for all the purchase ledger invoices you've posted. These records won’t appear as charges on client accounts until ...Processing Diarised Charges
This article is part of the Diarised Charges section. Find all related articles here: Diarised Charges To process diarised charges, run them through to the Hold File, where they can be released and posted to the Client Charge File. Once the hold ...Understanding and Managing Hold File Statuses
This article is part of the Hold File section. Find all related articles here: Hold File Each Hold File entry is assigned a status, which shows how it’s being handled and whether it can be processed, consolidated, or cancelled. This article explains ...Actual Invoices - Processing Owners Charges for Actual
This article is part of the Actual Invoices section under Client Invoicing. Find all related articles here: Actual Invoices Initial Steps This article outlines generating client invoices for Actual/Arrears charges. Refer to these articles for ...Actual Invoices - Processing Owners Charges for Actual - Account Type Options
This article is part of the Actual Invoices section under Client Invoicing. Find all related articles here: Actual Invoices Introduction When processing invoices for developments on an Actual accounting basis as outlined here, you must use the ...