Understanding and Managing Hold File Statuses

This article is part of the Hold File section.
Find all related articles here:
Each Hold File entry is assigned a status, which shows how it’s being handled and whether it can be processed, consolidated, or cancelled.
This article explains what each PL Hold Status means in the Hold File filter, how it is applied and when you’re likely to see it.
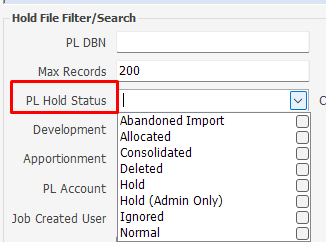






Writing Off a Hold File Record
Abandoned Import
This status applies to entries that were brought into CPL as part of a data migration. These are for reference only and will not be processed or added to the ledgers.
Allocated
An entry with this status has already been processed into the Client Charge File.

This is not the same as the Allocate action in the toolbar, which is used to cancel out two matching but opposite entries. (See the Ignored status below.)
Consolidated
This means the entry has been merged with another entry to form a single line on a client invoice.
You may want to consolidate recurring entries — for example, grass cutting at regular intervals. The amounts don’t have to be the same; they can vary.
You may consolidate entries when you've posted multiple similar invoices using:
- the same PL Account
- the same Development
- the same Client/Apportionment
To consolidate entries:
- Hold down Ctrl and click to select the two entries you want to consolidate:
- Click Consolidate in the action bar:
- In the pop-up window that appears, tick the entries you want to consolidate.
- You can only highlight two entries initially.
- The system will display any additional invoices that match the criteria.
- Tick any of these to include them as well.
- Once you’ve selected the entries, click Consolidate in the window to complete the process:
After consolidation:
- The main entry shows a Normal status.
- The status of the merged entries is Consolidated, indicating that they are now part of the main Hold File entry.
- Only the main entry will be charged to clients:
- To view a consolidated entry, click the one with the Normal status, then click View Consolidation:
- To compare the amounts before and after the consolidation, check the Total Amount and the Original Total columns (the Original Goods and Original VAT columns are also available):
- If needed, you can reverse this by right-clicking the main entry and selecting Unconsolidate, as long as the entries have not been processed to the Charge File:

It's possible to consolidate a main Hold File entry (with a Normal status) into another Hold File entry, even if it already has other entries consolidated into it.

When consolidating Hold File records that were previously suspended, CPL will automatically unsuspend them as part of the process.
However, if the system option "Auto UnSuspend Consolidated Hold File Invoices" is turned off, the consolidated Hold File records will remain suspended.
Contact Support to configure this setting.
Contact Support to configure this setting.

If the system setting "Hold File Consolidate Merge Dates" is turned on, then when you consolidate Hold File entries, the From and To dates on the main (master) entry will be set to the earliest and latest dates from the entries that were merged into it.
Contact Support to configure this setting.
Contact Support to configure this setting.
Deleted
CPL users can't delete Hold File entries themselves, but you might see this status if:
- CPL Support deleted an entry for you, or
- An entry was marked as deleted during data migration.
Hold
This status appears when a user has manually placed an entry on hold.
When an entry is on hold, it cannot be released or processed to the Client Charge File until removed.
To apply or remove a hold:
- Select the entry in the grid.
- Use the On Hold or Off Hold buttons in the pin panel.
- You'll be prompted to provide a reason each time:

To add internal notes to a Hold File, click Add Notes in the action panel. The notes will appear under Notes in the pin panel and in the Hold Reason column of the grid.
The method used to add the note will be shown in square brackets:
- [Notes] indicates the note was added using the Add Notes button.
- [On Hold] or [Off Hold] indicates the note was added when putting the entry on or off hold.
Hold (Admin Only)
Same as the Hold status above, but only users with a higher permission level can remove it.
Ignored
The Ignored status appears when two equal but opposite entries have been cancelled out using the Allocate function.
For example:
- You post a contractor invoice in error.
- You create an exact opposite entry:
- Using the same development, client/apportionment, PL account and amount.
- One entry needs to be a debit, the other a credit.
- You then allocate them together:
To allocate:
- Hold down Ctrl and select both entries:
- Click Allocate on the action bar:
Once allocated:
- Both entries are marked Ignored. They can’t be released or processed.
- The invoice is set to Completed.
- To reverse both actions, right-click the main entry and choose Unallocate:

When you unallocate Hold File entries, their status returns to Normal.
Writing Off a Hold File Record
You can also mark a Hold File record as Ignored by writing it off. To do so:
- Right-click the entry, then select Allocate and Write Off.
- The system will post the opposite Hold File entry, allocate the two together (marking both as Ignored), and create the relevant postings to your Nominals.
- It will also send an automatic summary email to the address you’ve set, showing what was written off and by whom. A copy will be sent to the user who performed the action.
For this to work:
- The Hold File entry must have a Normal status.
- You must have the appropriate permission set ("Allocate And Write Off Journal").

To use this option, a journal code must be defined in the system option "Allocate And Write Off Journal".
A notification email address must also be defined in the system option "Allocate And Write Off Journal Email Address" (e.g. the email address of your financial controller).
Contact Support to configure these settings.
Normal
This is the default status for entries when they are first posted to the Hold File and haven’t yet been processed, consolidated or put on hold.
Related Articles
The Hold File - From Initial Review to Ready for Processing
This article is part of the Hold File section. Find all related articles here: Hold File The Hold File is like a temporary holding area for all the purchase ledger invoices you've posted. These records won’t appear as charges on client accounts until ...Processing the Hold File
This article is part of the Hold File section. Find all related articles here: Hold File What Does "Processing the Hold File" Mean? Once you’ve posted contractor invoices to the Hold File (using the Purchase Ledger Transactions screen or the Post ...Fixing Errors - Reversing a posted Charge back to the Hold File
This article is part of the Fixing Errors section. Find all related articles here Fixing Errors Introduction If you have made a mistake in a Hold File posting and then processed it to the Charge File, you can reverse this process and amend the ...Fixing Errors - Contra-posting to correct a 'Normal' Hold File entry
This article is part of the Fixing Errors section. Find all related articles here: Fixing Errors Introduction You can’t amend the amount on Hold File entries, so if you have posted with an incorrect amount you will need to contra-post to correct. ...Fixing Errors - Contra-posting to correct an 'Allocated' Hold File entry
This article is part of the Fixing Errors section. Find all related articles here: Fixing Errors Introduction You will need to follow a different process if you have posted to the Hold File with an incorrect amount, but your charge has since been ...