Sending Client Notices

This article is part of the Client Notices section.
Find all related articles here:
Once your notice type has been Accepted and your status has changed, it is time to send out your reminder letters.
Sending Client Notices
There are 2 ways you can send your Client Notices:
- Send Documents - this button uses the mail merge process to send out your notices, and will require you to have a mail merge template set up
- Print Notices & Email Notices - these buttons use custom report templates to send out your notices, and this will need to be configured by CPL

There is a system setting called "Client Notice Type" that determines whether you can use the Send Documents button or the Email Notices & Print Notices buttons. You can also choose to have all buttons enabled.
Send Documents
To send out Client Notices via mail merge:
- Click the Send Documents button to open the Documents:Distribute (New) window.
- The template will already be selected. See the Mail Merge Fields article for help with which fields to use in the template.
- Enter a Description.
- Leave the Audience Type as Private (Account only).
- You only need to select a Web Type if you have a client portal.
- The Recipients list will already have generated so you do not need to click Get Recipients.
- Select the clients you want to send notices to.
- Click Print/Send to generate the merge.
- Preview your letters in Word and click OK to process and print.

Client Notices also supports External Printing. If you have this turned on, once you complete the merge the Merge Documents and Print Externally window will open. See this article for more information.
Print Notices
To send Client Notices via print:
- Click the Print Notices button to display a preview of the reminder on your custom template.
- Use the arrows to scroll through all clients in the batch.
- Click the printer icon in the toolbar to print
Email Notices
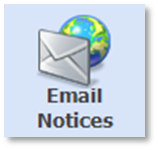

To use the Email Notices button, your clients need to have an email address set up already.

There is a System Setting called "Client Notice Default Email From" to control which email address your Client Notices are sent from.
To send Client Notices via email:
- Click the Email Notices button.
- Click Yes on the pop-up to confirm you want to send by email.
- You will see a pop-up which confirms how many emails were successfully sent out, and how many failed.
If an email fails to send, you can view the error log by clicking View Details. If you are not sure what has happened, please contact CPL Support with a screenshot of the error in that box.
Resending and Reversing Client Notices
Reloading a batch
If a client notice batch crashes before you have sent your letters but after accepting, you can reload the batch from inside the Client Notices screen.
- Navigate to one of the clients in the batch.
- Click the Credit Control tab to find the batch number for the Client Notices batch.
- This can be found in the description on the grid entry.
- Navigate back to the Client Notices screen.
- Enter the batch number in the box on the Client Notice Filter and click Load Batch.
You can now use the buttons to send out your letters.
Resending a batch
You can resend a client notice batch from the Documents:Distribute screen.
- Click Documents in the top tool bar.
- Click Send Out from the menu options.
- Select Client Notices in the Distribute Type dropdown.
- Enter the batch number under Client Notices Filter.
- Click the Get Recipients button to bring up all clients in that batch.
You can then proceed with the merge as normal.
Reversing a batch
If you have made a mistake, you can reverse a Client Notices batch using the Reverse Batches tool in Client Global.

See this article for information on reversing batches.
Related Articles
Client Notices - Debt Recovery
This article is part of the Client Notices section. Find all related articles here: Client Notices Send to Solicitor If your clients are unwilling or unable to pay, then you may wish to send individual copies of notices to your solicitor. To do this: ...Accepting Client Notices
This article is part of the Client Notices section. Find all related articles here: Client Notices Once you are happy that your prelist is correct, you need to accept your Client Notices before you can send out letters. Change Credit Control Statuses ...Client Notices - Getting Started
This article is part of the Client Notices section. Find all related articles here: Client Notices Overview Client Notices are a workflow to chase up debt. Client Notices can be set up with as many stages as required but a typical model has 3 ...Client Notices - Reporting
The article is part of the Client Notices section. Find all related articles here: Client Notices There are several ways you can manage and report on your Client Notices process. Reports If you don’t have a Debt Recovery Report set up to use in the ...Client Notices - Filtering the Prelist
This article is part of the Client Notices section. Find all related articles here: Client Notices Before you can send reminder letters, you will need to select which clients to send them to. Follow the steps in this article to filter your prelist ...