Proposed Works - Voting Only

This article is part of the Proposed Works section.
Find all related articles here:
Creating a Voting Only Proposed Work and Requesting Votes

Before you start, please ensure you have created and uploaded a mail merge template to use to request funds using the guides in the Mail Merge section.
One of the features of a Proposed Work is the ability to ask clients to vote for whether they would like the work to be carried out prior to asking them to submit any funds.
To do this:
- Follow the steps in Proposed Works - Setting Up a New Proposed Works Fund to create a new Proposed Works, but select Voting Only instead of Normal for the Proposed Works Type.
- Once you have saved the Proposed Work, navigate to the General tab inside the Proposed Works.
- Click the Request Votes button in the left action panel.
- This will open the Documents:Distribute (New) screen.
- The Proposed Works Distribute Type will be pre-selected at the top of the screen.
- Select the appropriate Proposed Works template from the list on the left hand side.
- Enter a Description.
- Leave the Audience Type as Private (Account only) and Web Type: --SELECT-- unless you have a client portal. For more information, see Document Types.
- The Recipients list in the right pane will be pre-populated from the Proposed Works. You can select all with the tickbox at the top, or you can select individual clients.
- Proceed with your Mail Merge as normal. For a full guide, see Running a Mail Merge.
- If you are using a Client Portal and are subscribed to the Documents or the Proposed Works tabs then your clients will be able to access the documents and any attachments there.
Recording Votes
If a client contacts you either by post, email or phone to inform of you of their vote, you will need to record it on the system.

If the Proposed Works tab in the Client Portal is being used, the system will automatically register any votes made that way.
To manually record votes:
- Open your Proposed Work from the main Proposed Works tab, or from the Proposed Works tab inside the Development.
- Navigate to the Payment Status tab.
- Here you can see which clients have been asked to vote on the Proposed Work.
- Select the client and right-click to open a menu.
- Select Add/View Agreement to open the Proposed Works Agreement window.
- In the Agreed dropdown select Undecided, Yes or No
- Add notes to the Narrative box.
- Click OK to save.
- The grid will update with the decision.
Voting in the Portal
Clients can submit votes themselves in the Portal.
To do this, clients should follow the below steps:
- Log in to your account on the Portal.
- Click Proposed Work in the menu bar.
- This will take you to a list of all your Proposed Works.
- Click anywhere on the Proposed Works to open the Details screen. From here, clients can make a payment or vote on a Proposed Work.
- At the top of the screen you will see a box labelled Please vote on whether you would agree for the proposed work to go forward. Click For or Against.
- A pop-up will ask you to confirm your choice, and a second pop-up will confirm that voting is complete.
- Return to the Details screen to see all votes recorded against a Proposed Work.
To view votes that have been recorded on the system, go back to the Payment Status tab. The vote status will be recorded in the Agreed column, and the Agreed/Disagreed/Total figures will update in the top summary panel.
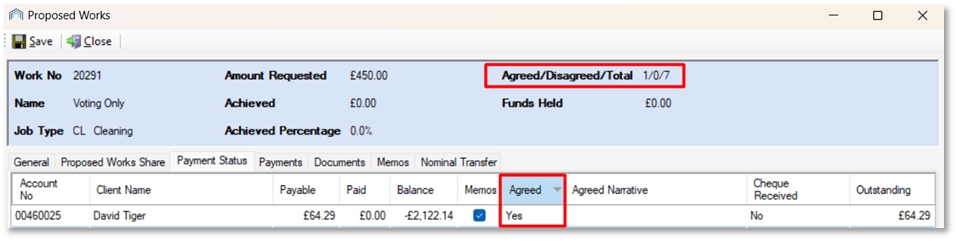
Related Articles
Proposed Works - Overview
This article is part of the Proposed Works section. Find all related articles here: Proposed Works Overview A Proposed Work is a separate fund set up to handle big, one-off jobs. It helps gauge interest in potential work, and allows you to collect ...Proposed Works - Setting Up a New Proposed Works Fund
This article is part of the Proposed Works section. Find all related articles here: Proposed Works This article covers how to create a new Proposed Works Fund to collect monies from your clients. If you want to collect votes, see Proposed Works - ...Proposed Works - Releasing Funds
This article is part of the Proposed Works section. Find all related articles here: Proposed Works When you have received all, or most, of the payments for a Proposed Work you will want to release the funds to either the Hold File, the Charge File or ...Proposed Works - Cancelling a Proposed Work
This article is part of the Proposed Works section. Find all related articles here: Proposed Works Cancelling a Proposed Work You may decide to cancel a Proposed Work if you do not get enough interest from your clients. To do this: Open your Proposed ...Proposed Works - Requesting Funds from Clients
This article is part of the Proposed Works section. Find all related articles here: Proposed Works After creating a new Proposed Work, you can request payment from clients. Before you start, please ensure you have created and uploaded a mail merge ...