Planned Maintenance - Processing Outstanding Maintenance

This article is part of the Planned Maintenance section.
Find all related articles here:
To process Planned Maintenance records and create the jobs, you need to go to Planned Maintenance Global.
Planned Maintenance Global
- Click the Global Actions button in the bottom action bar.
- This will open the Planned Maintenance Global screen.
- Click Refresh Prelist to populate the grid with records that are ready for processing.
The "Planned Maintenance Lead Days" System Setting determines how many days before the Next Run Day a Planned Maintenance record will appear in the grid to be processed.
- All records will be selected by Default. Untick the Select All box if you would like to individually select records.
- To select jobs one by one, tick the box next to the record in the Selected column.
- Once you have selected your records, click Process.
This will create the Job, create the Work Order and then email the Work Order to your contractors if you have an email address saved on the PL Account.
The Job will have Stage 2 already processed and be set to JIP. You can access it from the main Jobs Maintenance tab. See Jobs Maintenance - Completing a Work Order for next steps.
Once your records have been processed and the Job has been created, the Next Run Day will be updated on the Planned Maintenance record based on the Frequency you selected.
You can keep track of how many jobs have been completed under a Planned Maintenance record by checking the NoCompletedJobs column on the main Planned Maintenance grid, or by opening a Planned Maintenance record and checking the Number of Completed Jobs field.
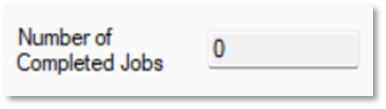
Planned Maintenance Dashboard Card
You can enable a card on the Dashboard to keep track of outstanding Planned Maintenance records that are due to be processed.
The Dashboard is accessed by clicking Stats in the tool bar at the top of the screen.
To add the Planned Maintenance card to your Dashboard:
- Click the settings icon (
).
- Tick the Active box against Planned Maintenance.
- Click the green tick to apply.
Once the card is enabled, click on it to see details in the right hand panel.
Planned Maintenance records with a Next Run Day of today or earlier are displayed in the grid.
To process them, click the Open Planned Maintenance Global button. This will take you to Planned Maintenance Global, and you can follow the same steps as before to process the records.
Related Articles
Planned Maintenance - Creating a Planned Maintenance record
This article is part of the Planned Maintenance section. Find all related articles here: Planned Maintenance You may find it useful to read the Jobs Maintenance articles, prior to creating a new Planned Maintenance record. Creating a new Planned ...Planned Maintenance - Overview
This article is part of the Planned Maintenance section. Find all related articles here: Planned Maintenance Introduction The Planned Maintenance module allows you to schedule, keep track of and process recurring jobs without having to recreate the ...Planned Maintenance - Amending or Deleting a Planned Maintenance record
This article is part of the Planned Maintenance section. Find all related articles here: Planned Maintenance Amending a Planned Maintenance Record You can return to an individual Planned Maintenance record if you want to edit it. All of the original ...Processing Diarised Charges
This article is part of the Diarised Charges section. Find all related articles here: Diarised Charges To process diarised charges, run them through to the Hold File, where they can be released and posted to the Client Charge File. Once the hold ...Actual Invoices - Processing Owners Charges for Actual - Account Type Options
This article is part of the Actual Invoices section under Client Invoicing. Find all related articles here: Actual Invoices Introduction When processing invoices for developments on an Actual accounting basis as outlined here, you must use the ...
