Jobs Maintenance - Creating a Job

This article is part of the Jobs Maintenance section.
Find all related articles here:
Before you start
Before you create a new Job, there are a few things that need to be set up:
- Job Types
- This is configured in System - System Parameter - Job Types
- For a full guide to setting up Job Types, see this article: Creating Job Types
- Standard Descriptions
- This is optional, as the Description box will allow free text.
- This is configured in System - System Parameter - Standard Descriptions.
Creating a new Job
- Navigate to the Jobs Maintenance tab
- Click the Add button to open the Add Jobs screen at Stage 1
Expand to see other places to create a new Job in CPL
There are multiple other ways to create a new Job:
- Click the builder icon in the top right corner of the Client Account. This will prepopulate the Client Account, Development and Block Number fields.
- Click the Add a Job button in the pin panel on the Clients tab
You can disable this button with the "Hide Add Job On Client Pin Panel" System Setting. - Click the Add button in the Jobs tab on the Development
- Click the Add a Job button in the pin panel on the Development tab

If the "Dev Warranties Alert" System Setting is enabled, a pop-up will alert users of existing warranties when creating a new job on a Development.
Stage 1: Create Job
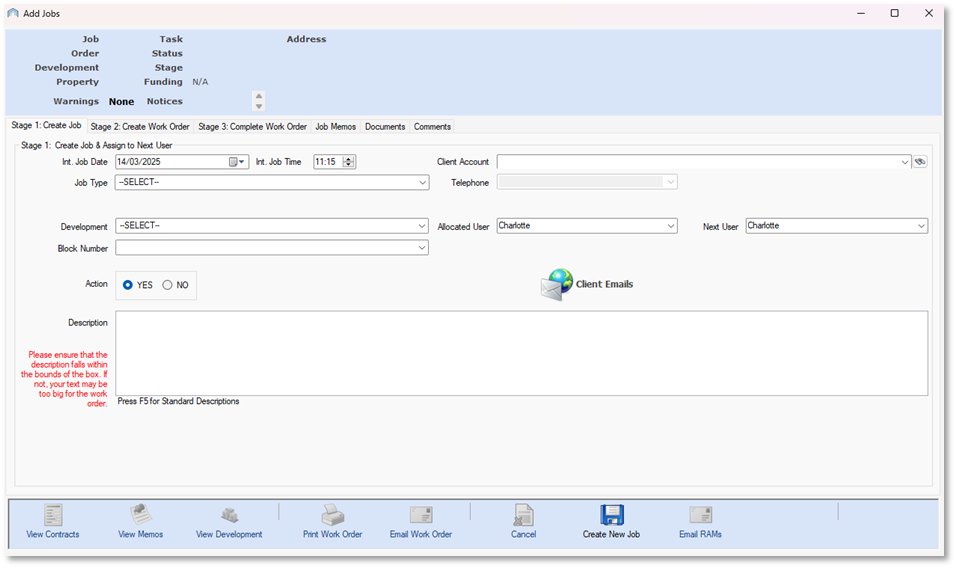
On this screen you need to fill in details about your job, and select a user for Stage 2.
- Int. Job Date and Int. Job Time– set as current date/time by default, can be changed to when the incident requiring the job was reported.
- Job Type - define the category of the work required.
- Development – select which Development the Job is for.
- If you have a Development Memo set up for that Development, it will pop up here. This is useful for notes re what type of contractor can be instructed.
- Block Number – you can leave this as SELECT if it’s for the whole Development.
- Job Number Type – This can be switched on with the "Show Job Number Type" System Setting and requires some back-end configuration to set up the available types.
- It will display the type of work as a prefix before the Job Number. For example, you may have a Job Number Type called Repairs which is identified with the letter R. Jobs of this type would then have an R at the start of their job number.
- Client Account – select an individual client for the job.
- Telephone – this will populate with a clients number if you have selected an individual client. You can type a new number in this field and the system will ask if you want to save it against the client record.
- Allocated User – which user is handling Stage 1. This will be set to your username by default.
- Next User – which user will pick up Stage 2. This user will receive notifications when the next stage is due.
- Action – leave as Yes to start the job immediately, or No to record information but take no further action.
- Client Emails – when you have selected a specific client, clicking this button allows you to amend the Client Email screen for that client.
- Description – enter specific details of the job for the contractor.
- You can also press F5 on your keyboard to pick a Standard Description.
You must make sure that your text fits within the bounds of the Description box. If it does not, it may be cut off on the work order you send to your contractor later on.A system setting called "Show Job Desc Warning" can be turned on to warn users if the Description is too long.
- Invoice Description - if you have the "Invoice Description" System Setting enabled you will also be able to enter a second description that will appear on the invoice.
- You must press F5 and select a Standard Description here - it will not allow free text.
- If you do not enter anything in this field, a pop-up will remind you that it is mandatory before you can proceed.
Once you have entered all of the job details, click Create New Job.
A prompt will ask you if you want to set a reminder.
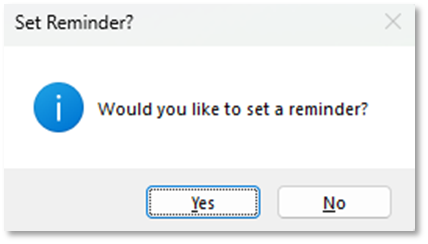
If you click Yes, you can then choose when you would like the reminder to appear.
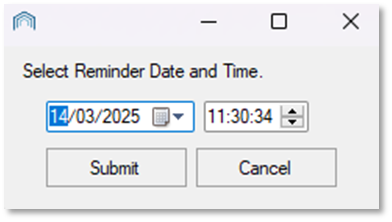
Once your job has been created, you can find it in the Jobs Maintenance tab using the filters at the bottom to search.

New jobs will have a PSC status, which means Phone Sub-contractor (contact the contractor to confirm they can take on the job).
Related Articles
Jobs Maintenance - Job Statuses
This article is part of the Jobs Maintenance section. Find all related articles here: Jobs Maintenance Below is a list of all possible Job statuses. Code Description Notes CAN Cancelled Jobs will change to CAN when the Cancel button is clicked at ...Jobs Maintenance - Adding a Task to a Job
This article is part of the Jobs Maintenance section. Find all related articles here: Jobs Maintenance You can split a job into multiple tasks for one contractor, or for different contractors if you don’t want to raise multiple jobs. Each task needs ...Jobs Maintenance - Creating a Work Order
This article is part of the Jobs Maintenance section. Find all related articles here: Jobs Maintenance Once you have created your job and contacted the contractor to check they are happy to accept the job, you will want to create a Work Order to ...Warranties and Maintenance Contracts - Creating a Job or Estimate
This article is part of the Warranties and Maintenance Contracts section. Find all related articles here: Warranties and Maintenance Contracts Once you have added all your dates, you can create a Job or an Estimate directly from the ...Planned Maintenance - Creating a Planned Maintenance record
This article is part of the Planned Maintenance section. Find all related articles here: Planned Maintenance You may find it useful to read the Jobs Maintenance articles, prior to creating a new Planned Maintenance record. Creating a new Planned ...
