Go Cardless - Direct Debit Calculation
 This article is part of the Go Cardless section.
This article is part of the Go Cardless section.
Find all related articles here:
When creating a direct debit mandate and clicking the Calculate Direct Debit button described here, a window will pop up where you need to select a Payment Frequency.
After having selected one, the system will calculate the direct debit for you. In this article you can find details about your choices and what to expect from the calculation.
Payment Frequency
Quarterly
Selecting payment frequency Quarterly will automatically tick the Variable box and will set the the Collection Amount to 0. The client's balance in full will be collected every quarter:
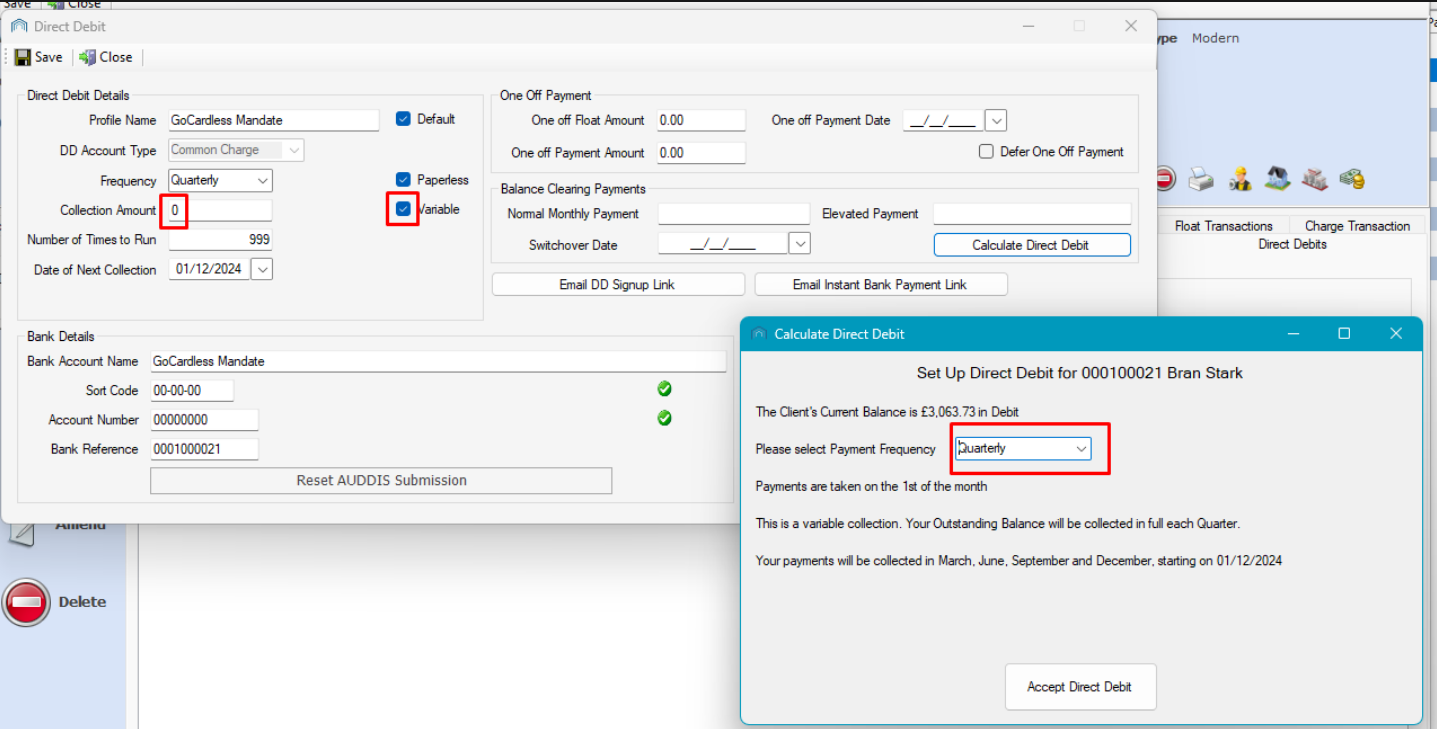
In the case of variable direct debits, if on the collection date a client's balance is 0 or in credit or the collection fails, nothing will be collected and the collection date will move to the next quarter.
The collection date is based on the charge date code set on the development.


You can set up a quarterly collection with a fixed amount. In this case you don't need to use the Calculate Direct Debit option.
 If the system option "Use Specific Quarterly Direct Debit Payment Months" is turned on, the exact months to be used for quarterly direct debit payments can be specified in the system option "Quarterly Payment Months". This feature is helpful when you need to select months that differ from those established in the charge date code for the client’s development. Contact Support to configure this.
If the system option "Use Specific Quarterly Direct Debit Payment Months" is turned on, the exact months to be used for quarterly direct debit payments can be specified in the system option "Quarterly Payment Months". This feature is helpful when you need to select months that differ from those established in the charge date code for the client’s development. Contact Support to configure this.
Monthly
Selecting payment frequency Monthly will calculate the amounts based on the EAE on the property:
The calculation might advise that the client has an invoice due for a certain estimated amount. This amount is also calculated from the EAE:
The estimated invoice amount is added to the outstanding balance.
Elevated Payments
To help clear the balance, elevated payments might be added for the first 3 months:
These will be populated in the Balance Clearing Payments section. The elevated payment amount will also be populated in the Collection Amount box in the Direct Debit Details section.
After the elevated payments have been taken, the Collection Amount will automatically revert to the Normal Monthly Payment amount.
The Switchover Date is the date when the first Normal Monthly Payment amount will be taken:
Elevated payments shouldn't be necessary after you have used the functionality for a year as you will ideally have the clients in credit by then.


You can set up a different monthly amount or remove the elevated payment amounts if you prefer.


If your EAEs are incorrect when you run the Yearly Direct Debit Update in Client Global, there is an option to collect a one-off payment.
Lead Times

There is a lead time between setting up the direct debit and when it will be collected. This can be set in the system option Min DD Period Days. Contact Support to configure this.
This is typically set to 14 days. If there are less than 14 days between running the invoices and the Date of Next Collection, the system will move it to the same day of the following month.
Alternatively, you can manually amend the collection date on each client to a later day to still respect the lead time. The new day of the month you selected will carry on being the collection day, unless you manually change it back later.
Example:
Example:
The Date of Next Collection is the 15th of the month but you only run your invoices on the 3rd. You can manually change the 15th to the 17th on each client.
The 17th will be the new collection day going forward, unless you change it back to the 15th after the direct debits have been collected.

There is also a lead time between when CPL automatically sends the collection request to GoCardless and when the direct debit is actually collected. This lead time can be configured in the system option "Go Cardless One Off Payment Lead Days". Contact Support to configure this.
This is typically set to 5 days so that the request reaches GoCardless in time. If the collection request is late (i.e. the direct debit wasn't set up on time), the collection will be delayed.
When CPL sends the collection request, the Last DD Status in the pin panel of the client account will change to Pending Submission/Submitted. Whether the collection is successful or fails, the Last DD Status will reflect this.
2 days after the direct debit is collected, GoCardless will pay it to the factor. CPL will only post the transaction to the client and to the Bank Nominal at this point.
Further Details
 All amounts and dates can be adjusted after selecting Accept Direct Debit in the pop-up window.
All amounts and dates can be adjusted after selecting Accept Direct Debit in the pop-up window.The collection date defaults to the 1st of the month.
To run a direct debit indefinitely, set the Number of Times to Run to 999.
Related Articles
Go Cardless - Creating and Managing Direct Debit Mandates
This article is part of the Go Cardless section. Find all related articles here: Go Cardless General The Bank Details in the lower part of the direct debit screen are irrelevant if you’re using a Go Cardless direct debit as the bank details are not ...Go Cardless - Creating Direct Debits and Making Payments in the Web Portal
This article is part of the Go Cardless section. Find all related articles here: Go Cardless If the Go Cardless integration is activated, your clients can make payments by bank transfer and set up direct debits in the Web Portal. Make a Payment Click ...Go Cardless - Introduction and Reporting
This article is part of the Go Cardless section. Find all related articles here: Go Cardless Introduction The integration between the system and Go Cardless simplifies receiving payments by enabling instant bank transfers and direct debit payments ...Go Cardless - Creating Instant Bank Payments
This article is part of the Go Cardless section. Find all related articles here: Go Cardless To create an instant bank payment for a client, please follow the below steps: Load the client account in question. Select the Direct Debits tab. Select the ...Go Cardless - Creating One-Off Payments
This article is part of the Go Cardless section. Find all related articles here: Go Cardless Follow these steps to create a one-off payment on the default direct debit profile: Load the client account in question. Select the Direct Debits tab. ...