Warranties and Maintenance Contracts - Dashboard Cards and Notifications

This article is part of the Warranties and Maintenance Contracts section.
Find all related articles here:
You can manage and keep track of warranties and maintenance contracts from the Dashboard, and by enabling pop-up notifications.
Dashboard Cards
The Dashboard is accessed by clicking Stats in the tool bar at the top of the screen.
To add a new card to your Dashboard:
- Click the settings icon (
).
- Tick the Active box against the module.
- Click the green tick to apply.
Once the card is enabled, click on it to see details in the right hand panel.
Expiring Warranties
This is the summary dashboard card for expiring warranties. You will be alerted to warranties expiring based on the Expiry Date or Expiry Days you entered when you created them on the system.

The "Warranty Expiration Notification" System Setting allows you to set the number of days before expiry you would like to be notified of expiring development warranties.
Click View Your Developments With Expiring Warranties to be taken to a filtered list of Developments with expiring warranties on the Development tab.
Overdue Development Warranty Dates
This is the summary dashboard card for all overdue development warranty dates.
It's used to track whether your contractors have fulfilled their obligations and completed any inspections within the agreed timeframe.

The "Development Warranty Dates Overdue Days" System Setting lets you determine the number of days past the date of a development warranty date before it is classed as overdue. This can also be set to a negative number of days to warn you ahead of time. It will count today's date and the warranty date so add an additional 2 days on e.g. set to -5 for 3 days ahead.
From this card, you can see when warranty dates are approaching and prepare for any relevant actions required.
There are various icons to the left of the grid which are explained below. To be able to use these, make sure you have the correct date highlighted in the grid.
Development Warranty Dates
This is the main dashboard card for development warranty dates.
Jobs Overdue for Warranty Dates

The top section allows you to keep track of jobs that are linked to warranty dates.
Jobs are listed as overdue on the Dashboard when a Work Order has been sent, but the job is yet to be completed.
Non-Actioned In-Tray Files
When you link a file to a warranty date from the In-Tray module, and answer Yes to the question, Is any work required for this Development Warranty date? you are prompted to select the next user who will be dealing with the file. The status of that file will then change to Pending and show as non-actioned on the selected user's Dashboard card. This is the call to action for the user and you will need to check the Dashboard regularly to keep on top of work required.
Once you have completed the work order, the file will disappear from the non-actioned list.
Warranties for Retender
This card gives you an overview of all warranties on the system that are due for retender.
From here, you can select multiple warranties using the tick boxes and click the Create Estimates for Selected button to generate an Estimate Request. This will allow your contractors to bid for the next contract.
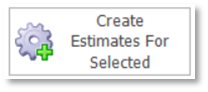
Notifications
To manage warranties and maintenance contracts via pop-up notifications, you will need to ensure that Notifications are turned on for the whole company and visible for individual users.

The "Disable RPM Notifications" System Setting needs to be set to 0 for your company to use notifications.
You can disable pop-up notifications for a single user on the User Login screen.
To do this:
- Click System in the top menu.
- Select System Parameter, and then User Login.
- Select your user from the grid and click Amend.
- At the bottom of the window, there is a tick box labelled Disable Toaster Popups. If this is ticked, the user will no longer see pop-up notifications.
Notifications will pop up on the right-hand side of your CPL screen. These are managed by the same System Settings as the Dashboard Cards, so you will see notifications for expiring warranties based on what you set against the "Warranty Expiration Notification" setting.
You can click the bell icon in the top right corner to see all recent notifications.
Related Articles
Warranties and Maintenance Contracts - Reporting
This article is part of the Warranties and Maintenance Contracts section. Find all related articles here: Warranties and Maintenance Contracts Along with Notifications and Dashboard Cards, there are several ways to keep track of warranties using ...Dashboard
This article is part of the Dashboard section. The dashboard launches when you first open Proptimo Core. It enables you to view updated summary information and statistics covering different modules of the system. You can disable the dashboard from ...Warranties and Maintenance Contracts - Adding Documents
This article is part of the Warranties and Maintenance Contracts section. Find all related articles here: Warranties and Maintenance Contracts Once you have added a new warranty or maintenance contract to a Development, you can add any documentation ...Warranties and Maintenance Contracts - Adding a Warranty
This article is part of the Warranties & Maintenance Contracts section. Find all related articles here: Warranties and Maintenance Contracts The Warranties/Maintenance module allows you to store warranty documentation and information relating to ...Warranties and Maintenance Contracts - Creating a Job or Estimate
This article is part of the Warranties and Maintenance Contracts section. Find all related articles here: Warranties and Maintenance Contracts Once you have added all your dates, you can create a Job or an Estimate directly from the ...