Preparing a Mail Merge

Before starting a mail merge, make sure the template is closed.
The first steps in running a mail merge are preparing the template and selecting recipients.
First Steps
You can start a mail merge in several ways:
- Go to Documents > Send Out in the top menu.
- This global option lets you send the communication to various recipient types.
- Open a Client Account > go to the Letters Documents tab > click Send in the left action panel.
- This option is used to send the communication to a single client.
- Open a PL Account > go to the Letters Documents tab > click Send in the left action panel.
- This option is used to send the communication to a single purchase ledger account.
This opens the Documents: Distribute window.
The window has three sections:
- Template, audience and further distribution options are on the left.
- Read about the distribution options in the Additional Options section further down.
- Recipient filter options in the middle, which update based on the selected Distribute Type.
- The recipient list on the right, which updates based on the filters you set.
The action buttons are at the bottom of the window.
Locating the Template
- Select the Distribute Type from the drop-down menu, matching the Document Module Type used when the template was uploaded.

To filter the template list, use the search box under Template.
- Next:
- Click the template you want to use to highlight it.
- Add a Description.
- Choose the Sent From user.
- This defaults to the current user but can be changed if you want someone else to send the communication:
Adding Recipients
You can add recipients in two ways:
- Use the filter options in the middle section, then select from the list of recipients shown in the column on the right.
- Upload a list of recipients if you're distributing the document to clients.
Adding Recipients Using the Recipient Filter
In the Documents: Distribute window, the recipient filter appears based on the selected Distribute Type (e.g. selecting Client will show the Clients Filter).
Each filter offers different options to narrow the recipient list. The Client filter provides the most criteria, including:
- Client status (all, current or exited)
- Property manager
- Account details
- Various ranges (dates, developments)
You can select multiple criteria at once.
- Additional filters may appear based on your selections.
- For example, the Development Range filter, which allows you to filter by:
- Development
- Property
- Block
- Apportionment
Scroll down the sidebar to see all available options:
After selecting your criteria, click Get Recipients to display the filtered list:
The list of recipients will appear in the column on the right. Select all by ticking the box at the top or choose individual recipients:
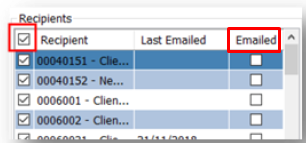

If recipients have opted for email, a tick will appear in the Emailed column. If not, the communication will be printed for mailing.
Adding Recipients by Uploading Client Account Numbers
Alternatively, upload a list of recipients by:
- Entering client account numbers into a .csv file:
- Uploading it using the Get Recipients From Account Number CSV button:

If an account number starts with a 0, format the column as Text to preserve the leading zero.
Additional Options
Selecting the Audience (Optional)

The "Enable Document Audience Types' System Setting controls whether the Audience Type dropdown is available. If this setting is turned off, the Audience Type is set to Private (Account only) and cannot be changed.
If you use the Web Portal (and the Client App, you can share the communication with your clients in the Portal and the App. Adjust the Audience Filters as follows:
- Choose the Type to specify WHO will see the communication in the Web Portal. Some types reveal additional options for further narrowing down the audience.
- Selecting Development shows a drop-down list where you can choose a specific development.
- Clients in that development will see the communication.
- Selecting Client and then Development lets you choose a specific client within a development.
- Only that client will see the communication.
- Selecting Development Diarised Charges allows you to choose a development and a diarised charge.
- Clients assigned to that charge will see the communication.
- Choose the Web Type to specify WHERE the communication will appear in the Documents tab of the Portal/App.
- The section you select from the drop-down will determine where the document appears.
- In the example below, clients in Block 1, Development 0001 will see the communication under the Development Letter section of the Web Portal's Documents tab:
Selecting the Important box will add a checkmark in the Important column on the Letters Documents tab of the client account.
- Important documents will be displayed first, at the top of the list.

A user must have the "Important Web Documents" permission to use the Important box.

If you don't use the Web Portal and Client App, leave the Audience Type set to Private (Account Only) and the Web Type set to --SELECT--.

Be cautious when selecting the Audience Type. If unsure, choose Private (Account Only) to limit the communication to the client account(s) involved.
For example, you can select a Type without choosing a Web Type. This will make the document visible on the client account in CPL but not on the Web Portal.
Alternatively, selecting Development as the Audience Type will make the communication visible to all clients in that development, even if it’s only sent to one client.
Distribution Tools (Optional)
Use the Distribution Tools options to override recipient email settings, preview the final result or use a template not uploaded into CPL.
Click Show Tools under Distribution Tools to access the options:
- Email Override:
Default: Uses the client account’s email settings. If an email address is provided and the For Documents box is ticked, the communication will be emailed.
Print Only: Even if the client has an email address and For Documents is ticked, the communication will be printed and not emailed.
Print and Send: The communication will be printed, but if the client has an email address and the For Documents box is ticked, it will also be emailed.
- Preview PDF:
- Check this box and click Preview PDF to preview the final version of the communication as clients will see it.
- For example, it will show how signatures will appear when a mail merge field like InspectorSignaturePath is inserted.
- The preview will display the image, while the mail merge process will show the file path.
- Use Ad-Hoc Template:
- Check this box to use a template not uploaded to CPL.
- Click Print/Send or Generate Documents as usual.
- A window opens where you can browse for the file on your PC or network.
- Highlight the file and click Open.
- The rest of the process is the same.

Select both Preview PDF and Use Ad-Hoc Template to preview a template not uploaded into CPL.
This is only a preview. To process the ad-hoc template, uncheck Preview PDF and click Print/Send or Generate Documents.

You might want to revisit the description of the Preview PDF and Use Ad-Hoc Template options when running the mail merge.
Related Articles
Mail Merge Fields
This article is part of the Mail Merge section. Find all related articles here: Mail Merge When editing a template during a mail merge, make sure you use fields from only one View/Table. If you're sending the template as-is, you can use fields from ...Running a Mail Merge
This article is part of the Mail Merge section. Find all related articles here: Mail Merge Before starting a mail merge, make sure the template you intend to use is closed. We've covered how to prepare a mail merge here. You can run mail merges in ...Getting Started with Mail Merge
This article is part of the Mail Merge section. Find all related articles here: Mail Merge Mail merges in CPL are used for creating and sending documents to clients and contractors. They let you build templates that can be automatically personalised ...Uploading Mail Merge Templates into CPL
This article is part of the Mail Merge section. Find all related articles here: Mail Merge To make your mail merge template accessible to all CPL users, add it to the Templates directory: Go to the System menu at the top of the main window. Hover ...Creating and Amending Mail Merge Templates Using the Add-In
This article is part of the Mail Merge section. Find all related articles here: Mail Merge Introduction Below is a diagram of the process: To use Mail Merge as outlined in this article, install the Mail Merge Add-in from the RPM_Distributions folder ...