In-Tray - In-Tray Statuses, SLA's & Management Information

This article is part of the In-Tray section.
Find all related articles here:
As your documents and invoices are processed through the In-Tray, their status will change depending on the actions you take.
Statuses are used in the main In-Tray screen to organise your scanned documents and invoices, as well as in the In-Tray Management tool, on the Dashboard and in various document areas inside the system.
SLA Traffic Lights
Each document or invoice that is added to the In-Tray will have a red, amber or green traffic light icon against it.
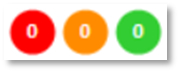
You may also see blue icons for Missing documents.
This allows you to track whether files are being linked to records and actioned in line with your SLA's. By default, the system allows 48 hours before a file turns amber and 96 hours before it turns red.

Please contact our Support team if you want to amend the default In-Tray SLA times.
 The "In Tray Use Scanned Date For Pending File Traffic Light" System Setting determines whether the Allocated date or the Scanned Date is used when calculating the traffic light colour.
The "In Tray Use Scanned Date For Pending File Traffic Light" System Setting determines whether the Allocated date or the Scanned Date is used when calculating the traffic light colour.You can set holiday dates to exclude when calculating SLA times. From the main toolbar, select Tools and then Global Holiday Form to set company-wide holidays, or User Holiday Form to select user-specific holidays.
In-Tray Status Types
Each traffic-light icon contains letters which indicate the status of a file.
- Mi - Missing - This is a file that is missing from the directory, or has been deleted.
- P - Pending - This is a file that has been linked to a record, but has not yet been allocated. The Pending status can be used as a reminder for follow-up actions.
- A - Allocated - This is a file that has been actioned.
- R - Received (or G for merged files) - This is a file that has not yet been processed.
- I - Ignored - This is a file that has been moved out of the tray to be ignored e.g. email signatures that arrive as separate attachments or junk emails.
- Me - Merged - This is a file that has been merged into a combined file and does not require further action on its own.
- T - To Do - This is a file is not yet linked to a record. You can set a follow-up date/time against files marked as To-Do.

You can change the names of these status types. See: System Parameters - Rename In-Tray File Status Types
In-Tray Management Information

Access to the In-Tray Management Information screen requires certain permissions. For further information see In-Tray - Introduction and Set-Up.
The In-Tray Management Information screen shows an overview of all users, their In-Tray documents/invoices and the current status of those files.
To use the In-Tray Management screen:
- Select Tools from the top menu bar, then select In-Tray Management Information.
- Select a Date From and Date To to see In-Tray information for a specific period.
The "Default In Tray Management Information Timespan" System Setting determines the default period that will be shown.
- Click the + icon next to a user to see the staff that they supervise and their In-Tray information.
- Use the Expand All or Collapse All buttons to see or hide the full hierarchy.
- Click a username in the top window to populate the grid in the lower window with their In-Tray contents.
- Selecting a user who is set as a Supervisor for other users will display their own files, along with the files of all staff they manage.
- The Correspondence Allocated and Invoices Allocated columns show you files that were actioned during the dates selected.
- The Correspondence Outstanding and Invoices Outstanding columns show you files that are still outstanding from the dates selected.
- The column on the far right-hand side of the lower window shows the traffic light status for each file.
- Hover over the traffic light to see the File Tracking information.
This allows you to see how the file has moved through the In-Tray.
Dashboard
You can also see summary information on the In-Tray dashboard card.
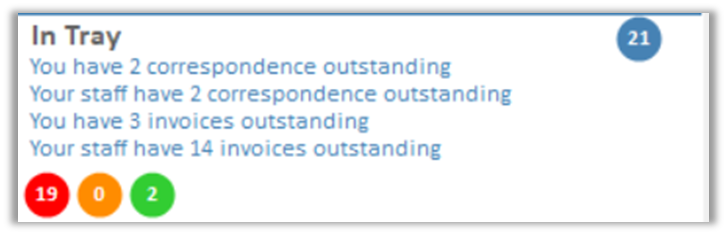
- The dashboard uses the traffic light system to identify and manage SLA times. Each icon contains the number of files at that stage.
- Click the card to open up information in the panel on the right.
- At the top of this screen you will see an overview of your own Correspondence and Invoices, and the current SLA status.
- If you are set as a Supervisor, underneath this you will see a breakdown of your staff members' In-Tray files (Theirs) and also files for any staff that they manage (Staff).

The information in the dashboard is the same as the In-Tray Management Information screen.
Related Articles
Dashboard
This article is part of the Dashboard section. The dashboard launches when you first open Proptimo Core. It enables you to view updated summary information and statistics covering different modules of the system. You can disable the dashboard from ...System Parameters - Rename In-Tray File Status Types
This article is part of the System Parameters section. Find all related articles here: System Parameters Status Types are used in the main In-Tray screen to organise your scanned documents and invoices, as well as in the In-Tray Management tool, on ...In-Tray - Adding and Managing Files in the In-Tray
This article is part of the In-Tray section. Find all related articles here: In-Tray To access the In-Tray: Select Tools from the top menu bar, then select In-Tray. This will open the Scanned Documents In-Tray window. Here you will find invoices and ...In-Tray - Introduction and Set-Up
This article is part of the In-Tray section. Find all related articles here: In-Tray Introduction In-Tray is a document management system which allows you to streamline the document flow throughout your office and electronically file documents and ...Credit Control Status Batch Update
This article is part of the Credit Control & Client Statuses section. Find all related articles here: Credit Control & Client Statuses There may be times when you want to change client credit control statuses in bulk. You can do this using the Client ...