Developments - Development Wizard - Creating a Development

This article is part of the Development Wizard section.
Find all related articles here:
This section covers how to add new Developments to the system using the Development Wizard.

You can also click the Add button on the Development tab to manually add a new Development, but it is easier to use the Wizard.
Pre-requisites
There are multiple things that needs to be configured before you can add new developments to the system. e.g. Property Types, Offices, Nominal Codes/Nominal Bank Codes, Charge Date Codes.
You will also need to have users set up as Property Managers and Credit Control Managers in order to select them for a development.

Please contact our Support team if you need help configuring any of the above.
Creating a new Development
To find the Development Wizard:
- Navigate to the Development tab.
- Click the Wizard button to open a blank Development Wizard screen at Step 1.
On this screen you will need to enter information about your development in the top half of the screen, and then make some selections in the tick boxes at the bottom of the screen.
Information Fields
- Development Number - The system will automatically assign the next available number. You can add your own number if it is not already in use.
- Development Name, Address & Postal Code - Enter name and address details for your development.
- Property Manager - Mandatory. Users must be ticked as Property Manager in the User Login screen to be available in this dropdown.
- Credit Control Manager - Optional. Users must be set up as a Credit Control Manager in System - System Parameter - Manage Credit Control Managers.
- Office - Optional. You can search by Office in various places in the system.
- Offices are set up in System - System Parameter - Offices.
- Property Type - This is a list of default types, but it can be customised. Contact Support to discuss your requirements.
- Listed Type - Optional. Select a listed status.
- Date Of Instruction - Enter the date you were instructed to manage the development from, or the date you will start management from.
- Enable Date - For a new development, this acts as an indication of when you are due to start including the development as part of your portfolio.
- Introductory Letter - If you choose to associate an Introductory Letter template with your development, you can easily send letters to all new clients using this template.
- Exit Letter - As with the Introductory Letter, setting a template here allows you to use it to send Exit Letters to clients in the development.
- Associate Development - Optional. Here you can link the development to another one. This is for information only.
- Accounting Basis - Choose how you will bill your clients.
- Budgeted - create a budget and bill in advance.
- Actual - bill in arrears for charges accrued over a set period.
- Actual + Budgeted - bill in arrears but also set up a budget for reference to help monitor expenditure.

If the Accounting Basis for the development is set to Service Charge, head over to this article to complete the additional setup steps.
- Handover Date - This will be the date when the previous management company or Developer handed over management.
- You must must tick Handover Complete to be able to enter a date here.
- Category - Optional. Choosing a category helps you to organise the grid by highlighting different developments in different colour bands.
- Categories are configured in System - System Parameter - Client Categories.
- Invoice Type - Choose from Normal or Sharecode.
- Normal invoices will detail all individual client charges.
- Sharecode invoices will only show how much your clients on the development owe for each share (apportion code).
- Anticipated Expenditure - This field is for information only. Enter the amount you expect annual expenditure per property to be.
- Purchase Ledger Bank Account - Mandatory. This is the bank account you will pay your contractors from for work on this development.
- You can add new accounts in System - System Parameter - Bank Nominals. See: System Parameters - Creating Nominals and Bank Nominals
- Management Fee - Mandatory. Select a nominal to keep track of Management Fees charged out for this development.
- You can set up a new nominal by clicking the Add button on the main Nominal tab.
- Paperless Discount % - Set a management fee discount amount for clients who opt for paperless communication.
- Development Description - Record any notes about the development.
- Authority to Act - Record if the Deeds or Terms of Service give you Authority to Act. Choose from the defaults, or contact Support to add additional options.
- Inspection Frequency - Set how often the development is due to be inspected.
- Last Invoice - Leave this field blank; it will be populated when invoices are run for the development.
- Asbestos Survey Date - This field will contain a date once a survey has been completed. This information will appear on Work Orders sent to contractors.
- Distribution of Debt - Tick if the re-distribution of unpaid costs amongst other owners is permitted in the deeds.
- Nominal Bank Code - Mandatory. This will be the account where you will hold the money you receive from clients.
- You can add new accounts in System - System Parameter - Bank Nominals. System Parameters - Creating Nominals and Bank Nominals
- Adv Charge Date Code - This field is only relevant for companies running Advanced Levies instead of Budgeted for advanced billing.
- Charge Date Code - Select an appropriate Charge Date Code to determine how often you can run invoices for this development.
- You can add new Charge Date Codes in System - System Parameter - Charge Date Codes. See: System Parameters - Creating Charge Date Codes
- Management Fee Charge Type - You can select a different Charge Date Code for your Management Fees.
- Instructing Authority - If you have Authority to Act, you can enter further details in this field.
- Asbestos Description - Add any additional notes to appear on Estimate Requests and Work Orders. This field is only available if Asbestos Present is ticked.
Tick boxes

- AGM - Tick if the development holds an Annual General Meeting.
- Activate for Web - Tick to enable clients in the development to access the web portal (if you have one).
- Advanced Charge - Tick to indicate that Advanced Levy invoices are used in this development. You will also need to set an Advanced Charge Date Code.
- Asbestos Present - Tick to record if the development contains asbestos. Work Orders raised for this development will display the asbestos warning (if configured on your template).
- Common Factor - Tick if the development is managed under a common factoring basis.
- Deeds Held - Tick to indicate deeds are held for the development.
- Diverted - This is a method of recording whether you want to check invoices before sending them out e.g. for a development where you have had a lot of issues. If ticked, the development will pull through when selecting All Diverted Accounts during the invoicing process so you can bill them separately.
- Exclude Scheduled Payments - This is only relevant for one company and can be ignored.
- Float Recoverable - Tick if the float is recoverable per the title deeds. If left unticked, it won't show on the invoice as due.
- Grounds Only - Tick if the development is managed for grounds only.
- Handover Complete - Tick when the handover from the previous company or Developer been completed.
- Handover Float - Tick if the float should be handed over from one client to another after a sale. This will be stated in the deeds.
- Include in Land Register - Tick if the development has land that you want to be included in the Factors Act Annual Portfolio Upload under the Land section.
- Lock Hold File - When this is ticked the Hold File will not be able to be processed for this individual development when the Purchase Ledger Global - Process Hold File action is run.
- Plans Held - Tick to record if there are plans held for this development.
- Retirement % Sale Fee Due - When a sale is processed for a property in a development which has this ticked, a pop-up will alert the user that a retirement sale fee percentage invoice is due to the seller.
- Sue for Float - Tick to include outstanding float amounts in the total balance being chased when running your reminders through Client Notices.
- Web- Show Invoice Breakdown - When this option is ticked, the invoice row on the Accounts tab of the Client Portal can be expanded to show the invoice charge breakdown. Only relevant if you have a Client Portal.
- Web - View PL Invoices - This also relates to the Client Portal. When this option is ticked, the View Purchase Ledger Invoice link is available on the invoice charge breakdown (controlled by the Show Invoice Breakdown flag).
Once you have entered all relevant information and ticked the appropriate boxes, click Save in the top left corner.
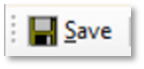
Click OK to dismiss the confirmation message and move on to Step 2.

Do not close the Wizard.
Related Articles
Reports - Running Reports and Creating User Reports
This article is part of the Reports section. Find all related articles here: Reports The system includes a variety of built-in reports to help you easily view and analyse information across different areas. You also have the flexibility to design ...Developments - Development Wizard - Adding Blocks
This article is part of the Development Wizard section. Find all related articles here: Development Wizard Once you have created a new development, you are ready to add blocks. Each development must have at least one block. Blocks are used to ...Developments - Development Wizard - Adding Properties
This article is part of the Development Wizard section. Find all related articles here: Development Wizard Once you have created a new development and added blocks, you are ready to add properties and clients. To do this: You will already have the ...Developments - Setting a Development to Live
This article is part of the Developments section. Find all related articles here: Developments Once you have completed the Development Wizard, or created a development manually, you must set the development to live. To do this: Navigate to the ...Developments - Inspections Tab - Reporting
This article is part of the Inspections Tab section. Find all related articles here: Inspections Tab Getting Started To view when the next inspection is due in the reports: Tick Inspection Complete when uploading inspections to developments. Select ...