Property Portal - Comments
 This article is part of the Property Portal section.
This article is part of the Property Portal section.Introduction

You can add comments to meetings, cases, jobs and estimates — but not to tasks.
There are two types of comments: public and private.
- Use private comments to share internal information with your team.
- Private comments are visible only to colleagues and are not emailed to external recipients (known as participants in Property Portal).

Public comments may be emailed to recipients, so be sure they’re appropriate for sharing outside the organisation.

Public comments will only be emailed if an address is entered in the "Comments From Email Address" system option.
Adding Participants

Before adding comments, ensure the participant list is filled in.
In Cases, Jobs and Estimates

When you create a case, the client’s email address is automatically added to the participant list. Jobs and estimates don’t include participants by default.
To add or remove participants (or both):
- Scroll down to the Discussion section and click the participants hyperlink:
- A pop-up window will show the current participants.
- To remove a participant, click the red bin icon.
- To add someone, click Add a participant:
- Choose from existing Proptimo clients or enter an email address and a name.
- Click Add participant:
In Meetings

The participant list doesn’t populate automatically in meetings.
To add participants, go to the Comments tab and follow the same steps as in Cases, Jobs and Estimates.
Adding Comments
Comments appear in different places depending on where you are:
- In cases, jobs and estimates, comments appear at the bottom of the screen in the Discussion section.
- In meetings, comments are located under the Comments tab.
The process for adding comments is the same in both areas.
To add a comment:
- Type your text in the Join the discussion window:
- You can:
- Format the text.
- Insert a standard description from Proptimo Core by selecting the book icon.
- Attach a picture by clicking the image icon:
- Select Upload and drag and drop an image or browse for it:
- Click Save.
- By default, comments are set to private.
- To make a comment public, uncheck the Private box before posting:
- Click Post Comment.
Editing and Deleting Comments
To edit a private comment:
- To make a private comment public, click the yellow Private label:
- To edit the text or add an attachment, click the pencil icon:
- You can also uncheck the Private box while editing a private comment:
- Click Save Changes.
To delete a comment, click the bin icon next to it:

Private comments can be edited or deleted. Public comments can only be deleted:
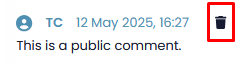

You might want to delete a Public comment if it was sent to the wrong email address. Once the correct address is added to the client account in Proptimo Core, you can resend the message to ensure it reaches the intended recipient.
Replies to Comments
If the email option is enabled, participants will receive public comments by email, along with a secure link to reply. The link is valid for one-time use and expires after 7 days.
Their reply opens in a browser window, where they can type their message and click Post Comment.
Any replies are automatically added to the Discussion section.
If there are multiple participants:
- Each one receives a separate email with the comment.
- They are notified of replies from other participants.
Related Articles
Property Portal - Signing Up and the Dashboard
This article is part of the Property Portal section. Find all related articles here: Property Portal Introduction The Property Portal is a web-based application designed to help property managers and homeowners interact more easily. It allows you to ...Property Portal - Cases
This article is part of the Property Portal section. Find all related articles here: Property Portal You can create cases individually or as part of a meeting. We’ll refer to these as individual cases and meeting cases. The diagram below shows the ...Property Portal - Scheduling: My Tasks - Managing Tasks
This article is part of the Property Portal section. Find all related articles here: Property Portal You can create tasks individually or as part of a case or meeting. We'll call these individual tasks, case tasks and meeting tasks. The diagram below ...Property Portal - Jobs and Estimates
This article is part of the Property Portal section. Find all related articles here: Property Portal Jobs You can view jobs raised for developments in the Jobs menu. All active jobs are listed with their current status. You can sort columns and use ...Property Portal - Admin: Client Portal - How It Looks
This article is part of the Property Portal section. Find all related articles here: Connect The New Client Portal can be customised in Property Portal. You can configure the following aspects to match your organisation’s branding and settings: ...