Client Payment Reconciliation

This article is part of the Client Payments section.
Find all related articles here:
Once you’ve recorded payments received in CPL, the next step is to reconcile them. This confirms that what’s recorded in the system matches what you’ve actually received — like cashing up your till at the end of the day.
The Client Payment Reconciliation process identifies unreconciled payments, posts them to the appropriate nominals and marks them as reconciled.
Each user must reconcile their own payments.

It’s best practice to reconcile daily or at least weekly. Leaving it too long can make it harder to track down discrepancies.
Why Reconcile?
Let’s say you have £500 in cheques and £200 in cash at the end of the day. Running a reconciliation lets you check that this matches what CPL shows. If, for example, a cheque is missing from the system, it won’t appear on the reconciliation screen — giving you the chance to sort it out it while it’s still in front of you.

Payments aren’t posted to the nominals until reconciliation is complete.
How to Reconcile Payments
- Go to the main Clients tab.
- Select Payment Recon in the action panel at the bottom:
- The Client Payment Reconciliation window will open:
- You can create multiple batches - for example, one for cheques and one for cash.
- By default, all payment types are selected but you can untick any you want to reconcile separately:
- The screen defaults to Current User Payments.
- If credit card or online payments are set up in your system, they’ll appear under Unlinked Payments:
- Choose a Cut Off Date and Time to filter which payments are shown.
- Click Refresh if you change the date or time:

Only payments you’ve made up to the selected date and time will appear. Payments made by other users won’t be shown.
- Review the list.
- Compare the on-screen records with the your physical payments.
- If something’s missing, you may need to:
- Add a missed payment to the system, or
- Reverse a duplicate or incorrect entry.
- The grid shows totals. To see a break-down, go to Reports at the top and select Client Payment Reconciliation Prelist Report:
- Enter a Cashbook Reference.
- If you don’t have an external reference, use the date (e.g. 2025-03-25).
- Choose the Nominal Transaction Date.
- This determines when the amounts will post to the client nominals.
- The reconciliation creates two nominal postings:
- One to the Client Control, to balance client accounts.
- One to the Client Bank Account for the relevant development.

If the system option "Client Payment Recon Post Nominal Per Date" is enabled, client payments will be grouped into batches per date during the reconciliation process.
- After checking the prelist and confirming everything matches, click Accept:
- You’ll be given a Batch Number for the reconciliation.
- Once you click OK, a Batch Report will appear.

To view past reconciliation batches, go to Reports at the top and select Client Payment Reconciliation Batch Reprint:
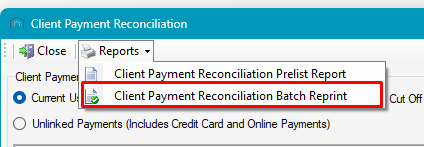
Related Articles
Client Payment Import
This article is part of the Imports section. Find all related articles here: Imports The Client Payment Import tool in CPL allows you to upload a file from your bank or provider, so CPL can record payments against the relevant client accounts. ...Client Payment Allocations
This article is part of the Client Payments section. Find all related articles here: Client Payments Setting Up Allocations See: System Parameters - Allocation The Allocations process allocates client payments against charges, based on the priority ...Client Web Portal
You will find links below to Training Guides related to the CPL Client Web Portal. Client Web Portal Training Guides and Helpsheets Authorising New Web User Accounts Helpsheet - Client Portal Tab Options v1.1 Working with Client Portal Documents ...System Parameters - Creating Payment Types
This article is part of the System Parameters section. Find all related articles here: System Parameters Payment Types are used in conjunction with Payment Type Categories when taking payments through the system. To access the Payment Types settings: ...Reports - Report for Checking a Client's Last Payment Date
This article is part of the Reports section. Find all related articles here: Reports To check the most recent date a client has made a payment, you can create a user report: Go to Reports > New Report. Select the category Client. Set the focus to ...